

Data Analysis TookPak requires only the upper value of the bin when making a histogram chart. My first bin will therefore range from 0 to 20, and I enter the top value of the bin, which is 20, into cell C5. So I’ll use bin size 20 to create the bins. Read More: How to Make a Stacked Histogram in Excel (3 Easy Methods) You will now get the Data Analysis command in the Datatab’s Analysisset of commands.Then, choose the Analysis ToolPak from the Add-ins available.Here, an Add-ins dialog box will appear.Besides, you can now select Excel Add-ins from the Managedrop-down menu.Secondly, choose the Analysis ToolPak from the Inactive Application Add-ins.Firstly, select the Add-ins tab from the Excel Options dialog box.So, at the start of this section, we will set up the Analysis ToolPak in Excel. You will find a command called Data Analysis in the Analysis set of commands under the Data tab.

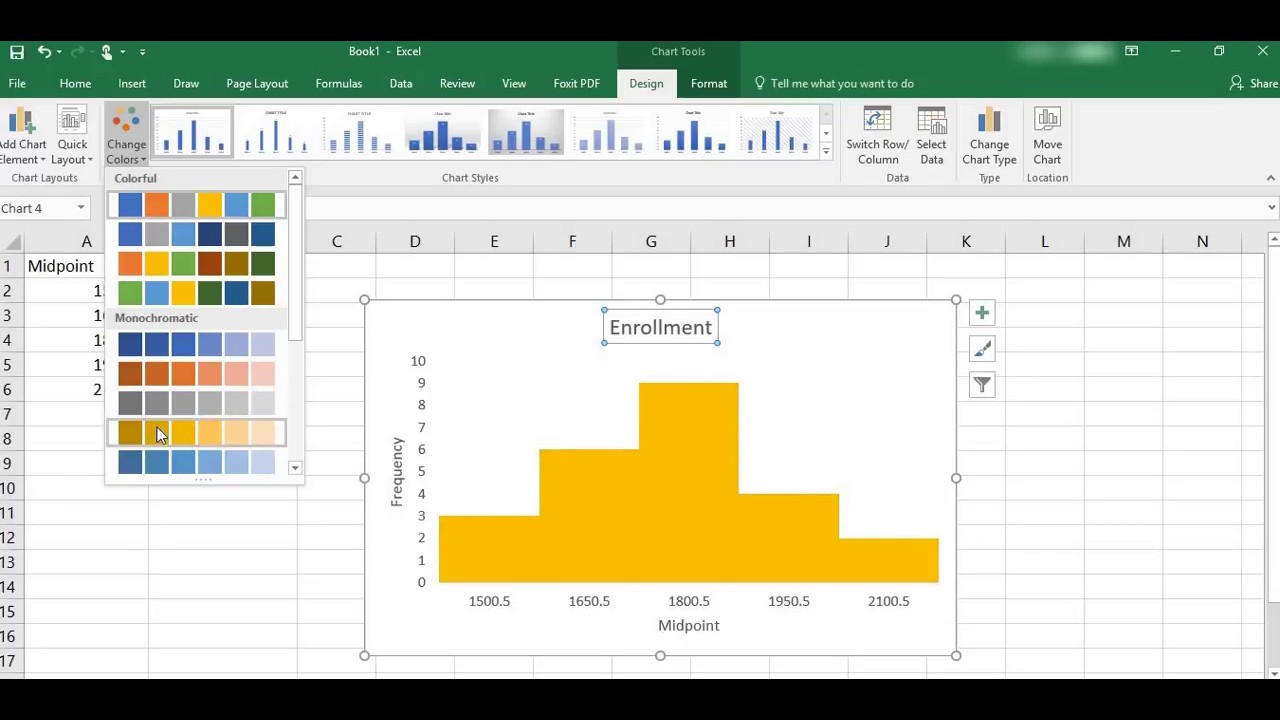
Let’s now demonstrate how to create a histogram utilizing this data using the Data Analysis ToolPak. In the following steps, we will demonstrate a particular type of bar chart called a histogram, and how to make a histogram using the analysis toolpak. Therefore, extensive charts, graphs, and other visualization techniques are used to generate database and Excel dashboards. The officials will run through your study if you merely submit a draft with a few key findings. You can visually summarize your data with diagrams and graphs. Step-by-Step Procedures to Make Histogram Using Analysis ToolPak The histogram groups several data points into logical ranges or bins in order to reduce a data series into a widely comprehensible graphic. A histogram is a visual depiction that arranges a number of data points into user-specified intervals and is structurally identical to a bar chart.


 0 kommentar(er)
0 kommentar(er)
